Instalando y Configurando el FrameWork Laravel
Para ello voy a utilizar las siguientes herramientas de desenvolvimiento:
- WampServer (Descargar WampServer)
- Cualquier editor de Textos (en mi caso NotePad++) (Descargar Notepad++) y
- el Gerenciador de Dependencias Composer (Descargue Composer)
Cómo hacerlo...
- Primer Paso: Instalamos el WampServer para tener un ambiente de desarrollo con las tecnologías requeridas para una aplicación web, como son un servidor (Apache), el PHP y el gestor de Base de datos MySQL. Si deseas aprender a Instalar el WampServer en tu computador, te recomiendo que leas el Paso a Paso en este Artículo: Instalación Paso a Paso del WampServer.
- Una vez Instalado el WampServer, procedemos al proceso de descarga del archivo de Instalación del "Composer", el cual descargamos desde este link: Descarga Composer, veamos donde debemos hacer click para su descarga!

- Segundo Paso: Una vez descargado el archivo de instalación del Composer (Composer-Setup.exe), usted deberá abrirlo para comenzar la instalación!, veamos la figura y hagamos click en Next para empezar la configuración previa a la instalación:

- Tercer Paso: En esta parte de la instalación, usted deberá especificar la Línea de Comando PHP que deseará utilizar,
- En nuestro caso que usamos el Wampserver usted la ubicará en la siguiente ruta de su instalación:
- Si usted instaló WampServer en su ubicación por defecto (C:\wamp), entonces la ruta para la Línea de comando PHP que deberá elegir será C:\wamp\bin\php\php5.5.12, estos ultimos numeros (5.5.12) especifican la versión del PHP, en mi caso es php5.5.12, el suyo puede ser otro, normalmente el instalador del Composer ya viene con esta configuración por defecto en su instalador, por lo que regularmente no necesitaras cambiar nada; pero lo comento porque es bueno tomar en cuenta!

- Nuestro instalador como antes menciono ya viene con esa ruta por defecto, así que en ciertas ocasiones no es necesario hacer nada más que hacer click en Next!:

- Cuarto Paso: El instalador chequeará la línea de comando PHP:

- Ahora se mostrará la etapa donde podremos insertar nuestra configuración proxy; esta es una etapa opcional, ustedes lo haran sólo si poseen esta configuración, de lo contrario dejen todo en blanco y hagan click en Next:

- Quinto Paso: Ahora es el momento donde el instalador realiza las configuraciones necesarias para poder accesar por la línea de comandos al Composer, para continuar debemos clicar en Install:

- Sexto Paso: En esta etapa se realizará la descarga de los componentes necesarios y las configuraciones antes mencionadas para tener el Composer dispuesto a ayudarnos, veamos:

- Al cumplirse esta etapa el instalador nos acciona un aviso de peligro en nuestro sistema operacional que nos advierte que:
- Algunos ajustes en su máquina pueden causar problemas de estabilidad con Composer. Si encuentra problemas, intente cambiar lo siguiente:
- La extensión xdebug que está cargada, esto puede ralentizar un poco Composer. Se recomienda desactivarla cuando se utiliza Composer.
- Pero no se preocupen con eso ahora señores ya que asumo que ustedes tienen una potente maquina, veamos esta fase y hagamos click en Next!

- Sétimo Paso: nos encontramos con un texto importante que no debemos dejar de leer, lo que hace es una especie de actualización de la instalación para que nuestro sistema entienda los comandos instalados; veamos lo que nos dice este texto y hagamos cada una de las acciones a continuación mostradas, para que nuestro Composer actúe normalmente:
Importante:
- El programa de instalación ha cargado su entorno, pero no todos los programas en ejecución estan conscientes de ello. Para utilizar Composer por primera vez, tendrá que realizar cualquier de las siguientes acciones:
- Abra una nueva ventana de comandos ó Prompt de Comandos. (Tecla Windows + R y digite cmd, abrirá el Prompt de Comandos.)
- Cierre todas las ventanas del explorador de archivos y, a continuación, abra una nueva ventana de comandos ó Prompt de Comandos.
- Cerrar sesión e iniciar sesión de nuevo, abra una nueva ventana de comandos ó Prompt de Comandos.
- Esta es la ventana que detalla estos pasos, que está en ingles pero anteriormente traduje para que se pueda cumplir con ese procedimiento importante!, terminado de leer y cumplir con estos procesos haremos click en Next.

- Ahora hacemos click en en finish, veamos:
Con esto habremos culminado la instalación del Composer en nuestro sistema operacional; ahora viene la siguiente etapa, que es la instalación del Framework Laravel mediante la línea de comandos de nuestro sistema y el Composer, veamos:
Instalando Laravel mediante Composer en la Línea de Comandos en el WampServer
- Primer Paso: Activando las Extensiones Necesárias para la Instalación del Laravel: Antes de Instalar el FrameWork Laravel es necesario confirmar que estan las extensiones prerequisitadas activadas en nuestro WampServer:
- OpenSSL PHP Extension: esta extensión la activamos de la siguiente manera:
- Primero nos dirijimos a nuestra barra de tareas ubicada en la parte inferior derecha de nuestra pantalla normalmente y hacemos click izquierdo encima del ícono del WampServer, veamos:

- Al hacer click izquierdo sobre el ícono del WampServer, inmediatamente nos mostrará sus opciones de configuración para cada herramienta en él integrada. Pues bueno en esa barra de opciones nos vamos a la opción:
- PHP, luego a PHP extensions y luego se abriran varias opciones donde nos localizamos en php_openssl, que es donde debemos localizarnos para activarlos haciendo click encima, debemos confirmar si esta o no con un check negro como se muestra en la imagen, en esta imagen esta ya activado, veamos:

- PDO PHP Extension: Esta extensión se activa de la misma forma que la anterior, haciendo click en la opción "php_pdo_mysql" veamos:

- Mbstring PHP Extension: Al igual que la extensión anterior activamos esta haciendo click en la opción "php_mbstring" veamos:

- XML PHP Extension: ¿Quieren hacerlo solos? jeje, pues sí, haciendo click en la opción "php_xmlrpc", que se encuentra en la parte final de las extensiones disponibles, veamos:

- Ahora hacemos click izquierdo con el mouse en el ícono del WampServer y luego en Restart All Services, con lo cual reinicializaremos las opciones y estaran activadas para nuestro proceso de instalación del Framework Laravel, veamos:
- Tokenizer PHP Extension: El proceso de confirmación de la activación de la extensión Tokenizer es diferente a las otras, veamos como proceder:
- Primero entramos en nuestro localhost, haciendo click en localhost desde el ícono del WampServer:

- Ahora nos abrirá el site principal donde se encuentran las herramientas que nos disponibiliza WampServer, estando aquí hacemos click en el link "phpinfo()",

- Despues de haber hecho click en ese link, WampServer nos disponibilizará los detalles de nuestro PHP instalado.

- Estando con el navegador mostrandonos esta pantalla (Ctrl + F desde nuestro teclado), buscaremos en el site, la extension "Tokenizer", veamos:

- Esta Extensión esta normalmente Activada por defecto así que solo es para mostrarles el proceso de realizar la confirmación!
- Segundo Paso: Abrimos nuestro Prompt de Comandos, presionando en nuestro teclado las siguientes teclas:

- Con esto se abrirá la ventana de ejecución de nuestro sistema en la cual digitaremos:
cmd

- Lo cual hará que se active el Prompt de Comandos, luego hacemos click en OK, veamos:
- Tercer Paso: Escribimos en nuestro Prompt de comandos la siguiente línea de comandos:
composer
- Con esto y haciendo click en enter desde nuestro teclado, el prompt de comandos debería imprimirnos en pantalla la siguiente información, veamos:

- Esto Indica que el Composer fué instalado de forma correcta y podemos pues continuar con el proceso.
- Cuarto Paso: Una vez admitido el Composer en nuestro sistema, nos dirigimos hacia la carpeta principal de proyectos del WampServer ubicada en la siguiente ruta C:\wamp\www, utilizando el Prompt de Comandos, digitando en él la siguiente línea de comandos:
- Primero: Salimos de la carpeta en las que estamos, ¿cómo?, con los siguientes comandos:
cd../../
- ¿Qué pasará?: pues el prompt de comandos nos llevará a la carpeta C:\ que es la carpeta donde se encuentra la "carpeta Wamp" y dentro de esta, la "carpeta www" que es la carpeta donde estan los proyectos realizados con la plataforma del WampServer;

- Estando aquí nos dirigimos hacia la carpeta "www" del WampServer, digitando los siguientes comandos en nuestro prompt de comandos:
cd wamp/www
- Clicando en Enter desde nuestro Teclado, nos encontramos en la carpeta "www" desde el prompt de comandos o consola, veamos:

Instalando el FrameWork Laravel usando Composer
composer create-project --prefer-dist laravel/laravel proyecto1

- Pues bien, esta línea de comandos de Composer create-project: creará un nuevo proyecto,
- con su comando prefer-dist, el Composer conseguirá acelerar las instalaciones sustancialmente en los servidores de compilación, esto en los casos donde no se ejecutan actualizaciones de los proveedores, no te preocupes que en un artículo posterior te explico detalladamente este comando.
- ahora con el comando laravel/laravel el Composer se dirige al site de descarga del Framework Laravel, para realizar su descarga,
- por último hemos colocado el nombre de la carpeta en la que se instalará el laravel que será la carpeta "proyecto1".
Con esto se iniciará una descarga completa del FrameWork Laravel, sin duda una descarga un poco lenta dependiendo de tu banda larga!
Ahora veamos como queda nuestra carpeta "Proyecto1":
- Una vez realizada la instalación procedemos a darle los devidos permisos a 2 de nuestras carpetas en el directorio raíz de nuestro proyecto!
- Según la documentación del Framework, las carpetas a las que se les deben dar permisos de lectura y modificacion 777 son las siguientes:
- Resources
- la carpeta 'cache' que se encuentra dentro de la carpeta 'Bootstrap'
- Ahora digitando en nuestro navegador la siguiente dirección:
http://localhost/proyecto1/public/
- Nos encontramos con la siguiente impresión de pantalla:

- Si no aparece esto en tu pantalla, por favor revisa nuevamente el tutorial y si en caso no consigas te ruego mandes un comentário, estoy online despues de las 7pm horario de Brasilia!
Espero haber sido claro, si existe alguna duda al respecto de este tema, les ruego me informen ya que todos estamos aquí para aprender y compartir nuestras ideas!, un Abrazo a todos!



















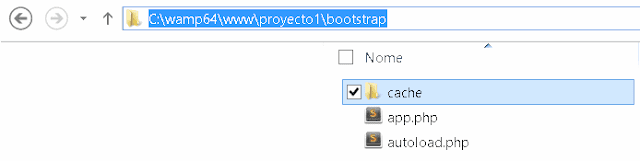

Poco a poco Laravel va ocupando un gran lugar en el desarrollo de proyectos web en el mundo entero!
ResponderBorraren la carpeta bootstrap no me aparece la subcarpeta cache.. ¿pasa algo si lo dejo asi nomas?
ResponderBorrarEn absoluto Diego, he hecho pruebas y no debería pasar nada con tu proyecto; he anotado este tema como último paso ya que en la documentación del framework hace esa mención, pero de seguro no pasará nada con tu proyecto si la dejas como está; en caso algo aparezca de extraño me lo haces saber por favor!
BorrarPero obvio que si te queda la duda pues puedes crear la carpeta 'cache' dentro de la carpeta 'bootstrap' y le colocas dentro de esa carpeta 'cache' el siguiente código:
Borrar*
!.gitignore
exactamente de esa forma....ahora pues luego dale los permisos de acuerdo al contenido! chmod -R 777 bootstrap/cache
Este comentario ha sido eliminado por el autor.
ResponderBorrarestimado segui los pasos piano piano pero cuando voy a la carpeta proyecto1 no aparecen las carpetas request y event a que se debe?
ResponderBorrarDesde mi punto de vista lo que puede haber ocurrido en tu caso, es que al proceder con la descarga por medio del terminal, se haya descargado la útlima versión del Laravel, la cual ha realizado un cambio en su estructura de carpetas para esa ultima versión. Si lo que quieres es confirmar esto, entra a la carpeta donde tienes los archivos y busca(ctrl + F) el archivo "request.php"; ahora con respecto a la carpeta Event, ella se encuentra en proyecto1\vendor\symfony\console....si no la encuentras te pido porfavor me informes la versión de laravel que tienes:(php artisan --version)Un abrazo!
Borrar